ブログをやっていると「ここを変えたいな」とか「こんな風に出来たらいいな」とか色々思ってくるものです。このブログのヘッダーは文字だけだったんですが、それじゃちょっと味気ないかなと思っていました。

これだけでした…
今回は簡単にブログのヘッダーを変えてみたのでその手順を書いていきます。
Canvaで無料でヘッダーを作成
ヘッダーを作成する方法は色々あって、画像加工アプリが得意な方であれば凝ったものを作成するのも慣れたものだと思います。自分も画像編集ソフトなどで色々と作ってみたりするのも好きではあるんですが、脱文字だけ!を目標に簡単にヘッダーを変更することを目標になるべく簡単にヘッダーを作ってみたいと思います。
今回はCanvaというというサイトで無料で利用することが出来る範囲で作ってみました。無料の中でもヘッダー以外にロゴの作成が出来たりとオススメです!
Canvaの登録と作成手順
まずこちらのCanvaのサイトへ

「無料で登録する」をクリック。

任意の登録方法でCanvaに登録します。


利用目的は「個人」を選びました。
無料トライアルの案内が出てきたら右上の「後で」をクリック。
Canvaのホーム画面に移ります。

右上の「デザイン作成」から今回は「カスタムサイズ」を選択しました。

800×400ピクセルにしてますが、ここは用途とお好みで。

テンプレート画面が出てきました。この中から使いたいテンプレートを選びます。
テンプレートの右下にドルマークが付いているものは有料になるのでご注意ください(選んでもちゃんとポップアップで教えてくれます)
左側に出ている「素材」から選んだり、「アップロード」を選んでお手持ちの画像を取り込んだりと色々と使うことが出来ます。

今回はテンプレートの中から選択。すると画面に選んだテンプレートが表示されるので編集します。

テキストの書体を選んだり、

グラフィックのカラーを変えたり出来ます。

今回はシンプルにほぼテンプレートのままこんな感じで。

完成したら右上の「共有」から「ダウンロード」をクリック。

次の画面でも「ダウンロード」をクリックするとパソコンへダウンロードされます。
Cocoonでのヘッダー設定手順
ダウンロードしたヘッダーをブログに使う手順です。
自分はWordPressのテーマがCocoonなのでCocoonへのヘッダー登録手順についてご紹介します。
まずWordPress管理画面より左側のCocoon設定→ヘッダーの項目をクリックします。


次にヘッダーの「ヘッダーロゴ」の項目の選択をクリック。

ここで先ほどダウンロードした画像を選択します。

最後に画面下の「変更をまとめて保存」をクリックすれば完成です!
これでブログのヘッダーが作成した画像に変わっているはずなので確認してみてください。

うん、やっぱり文字だけのヘッダーよりもずっと良い感じですね!
今回はCanvaのテンプレートの文字を変えるくらいしか変更せずに取り急ぎでヘッダーを作って設定する手順のご案内でしたが、お手持ちの画像を読み込んだり、テキストを盛り込んでみたりと工夫次第ではカッコいいヘッダーが作れそうです。
またロゴなど、他の用途に利用出来るテンプレートも用意されているのでじっくりと色々作ってみるのも楽しそうですね。
無料で簡単に出来るのでちょっとブログに変化を加えてみたいなという時にオススメです。


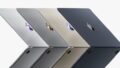

コメント