ブログを書いていると特に思うことなんですが、コピー&ペーストって非常に頻繁に使う作業だなと思います。
「貼り付けたいのはコレじゃなくこの一個前のやつだよ〜!」という状況って結構あるあるかなと思います。過去に取ったコピーを探しに行ってもう一回コピーするのってメンドクサイ…
そんな時に大変便利なのがClipyというアプリです。無料とは思えない便利さで愛用者も多い有名アプリです。
今日はこのClipyのインストール手順と基本の使い方について書いていきます。
Macにオススメ!Clipyとは
コピー&ペーストで超便利なClipyですが簡単に特徴をまとめると、
30個までコピー履歴が残る(画像も含む)
定型分の登録も出来る
ショートカットで呼び出して貼り付ける
という特徴があります。ショートカットをどのキーの組み合わせにするかなどのカスタマイズも出来ますが、デフォルトのままでも十分便利だと思います。
MacでのClipyのダウンロード&インストール手順
まずこちらからClipyダウンロードページに進みます。

ダウンロードを選択

ポップアップが表示されたら「許可」をクリック

ダウンロードが完了したらダブルクリック

ClipyをApplicationsにドラッグ&ドロップして移動させます

アプリケーション内にClipyがインストールされました


こちらの画面が出たらそれぞれ上記をクリックし進みます

このポップアップが出たら「システム環境設定」を開くを選びます

次に出てきたセキュリティとプライバシーのページの左下の鍵のマークをクリック

パスワードが求められたら入力、または指紋認証でロックを解除します

Clipyにチェックを入れた後、再び左下の鍵マークをクリック

Macのステータスバー(画面上部右)にこちらのマークが確認できればClipyのインストールは完了です!お疲れ様でした。
Clipyの基本の使い方
Macでの基本的な操作方法です。
コピーは普段通り「command + C」で行います。
「command + shift + V」でClipyを読み出します。
例えば「はじめまして!」「command + shift」「https://clipy-app.com/」と順番にコピーした後にcommand + shift + VでClipyを読み出すと、

このようにClipyに最後にコピーしたものから遡って登録されています。
このままでも十分便利ですが、定型分をしっかりClipyに登録しておきたい場合はスニペットの編集に進み登録しておきます。

こちらをクリックします。

フォルダを追加をクリックします。

続いてスペユニットを追加をクリック。ちなみにフォルダの部分をダブルクリックして名前を変更することができます。

今回はフォルダを「定型分」スペユニットを「挨拶」実際の文言を「お疲れ様です。お世話になっております。」としてみました。
この状態でClipyを起動させると、

このように先程のスニペット編集が反映され、挨拶を押すと、

登録した文章を貼り付けることが出来ます。
URLやメールアドレスなど、使う頻度が高くてなおかつ長い文字を事前に上記の要領で登録しておけば毎回「立ち上げてコピーを取りにいく」という手間が省けるのでMacでの作業が効率化出来ると思います!自分はかなり便利になりました。
自分も愛用しているClipy。無料で使えて大変ありがたいアプリなのでぜひ試してみてください!




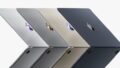
コメント